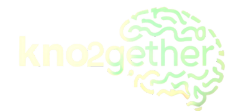How to Install Python 3.11 on a Windows System: A Step-by-Step Guide

Welcome to Kno2gether Labs’ latest tutorial! Today, we’re diving into the world of Python programming by guiding you through the installation process of Python version 3.11 on a Windows operating system. Whether you’re a beginner looking to dive into programming for the first time or an experienced developer wanting to update your Python setup, this guide has got you covered.
Step 1: Download Python 3.11
- Visit the Official Python Website: Open your web browser and navigate to the official Python website at python.org.
- Navigate to Downloads: Hover over or click on the “Downloads” menu. The website should automatically recognize your operating system. You should see a button to download Python 3.11/3.12 for Windows.
- Download Python 3.11: Click on the download link for Python 3.11. The download will start automatically. If it doesn’t, click on the “Windows” link under the Downloads menu to access all Windows versions, then select Python 3.11.
Step 2: Install Python 3.11
- Open the Installer: Once the download is complete, navigate to your download folder and double-click on the Python installer file.
- Select Installation Options:
- Check the box next to “Install launcher for all users” (recommended).
- Check the box at the bottom that says “Add Python 3.11 to PATH“. This is crucial as it allows you to run Python directly from the command prompt.
- Choose Install Now: Click on the “Install Now” button to begin the installation with the default settings. For more customized options, click on “Customize Installation”.
Step 3: Verify Installation
- Open Command Prompt: Press
Win + R, typecmd, and press Enter to open the Command Prompt. - Check Python Version: In the Command Prompt, type
python --versionand press Enter. You should see “Python 3.11.x” indicating that Python has been successfully installed. - Check Pip Installation: Type
pip --versionin the Command Prompt to verify that pip, Python’s package installer, is also installed. You should see a version number, confirming its successful installation.
Step 4: Install virtualenv (Optional)
While not required, it’s a good practice to use virtual environments for your Python projects. To install virtualenv:
- Install virtualenv: In the Command Prompt, type
pip install virtualenvand press Enter. This command downloads and installs virtualenv. - Create a Virtual Environment: Navigate to your project directory and run
virtualenv myprojectenvto create a new virtual environment named “myprojectenv”.
Step 5: Start Coding
Now that you have Python installed, you’re ready to start coding. Open your favorite IDE or text editor, and create a new Python file to begin writing your code.
If you want to use Conda as your python env manager, use this link to follow the guide.
Troubleshooting
- Python is Not Recognized in Command Prompt: If you encounter a message stating Python is not recognized, it’s likely Python was not added to your system’s PATH during installation. Re-run the installer, select “Modify”, and ensure you check the “Add Python to PATH” option.
- Installation Errors: Make sure you have administrative privileges when installing Python. Right-click the installer and select “Run as administrator” if you encounter permission issues.
Congratulations! You’ve successfully installed Python 3.11 on your Windows system. Dive into the documentation, experiment with coding projects, and explore the vast ecosystem of Python packages available. Happy coding!