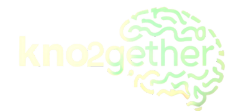How to Install Conda on Windows: A Step-by-Step Guide

Introduction:
Conda is an open-source package management system and environment management system that runs on Windows, macOS, and Linux. Conda quickly installs, runs, and updates packages and their dependencies. It also easily creates, saves, loads, and switches between environments on your local computer. This guide will focus on installing Conda on Windows.
Prerequisites:
- A Windows Operating System
- Basic understanding of using the Command Prompt or PowerShell
- Internet connection
Step 1: Download the Conda Installer
Navigate to the Miniconda or Anaconda Download Page:
- For a lightweight installation, use Miniconda (Miniconda Download Page).
- For a full installation with additional pre-installed packages, use Anaconda (Anaconda Download Page).
Choose the Correct Version:
- Select the Windows installer.
- Choose either the 64-bit or 32-bit version based on your system. Most modern computers will use the 64-bit version.
Download the Installer:
- Click the download button for your chosen version.
Step 2: Install Conda
Run the Installer:
- Navigate to your downloads folder.
- Double-click the installer file to run it.
Follow the Installer Prompts:
- Click “Next” to start the installation.
- Read and agree to the license terms.
- Choose the install location (the default location is usually best).
- Choose whether to add Conda to your PATH environment variable. It’s recommended for advanced users. For beginners, allowing the installer to set the path is usually the safest option.
Installation Options:
- You can choose to install just for the current user or for all users on the device. Installing just for the current user does not require administrative privileges.
Complete the Installation:
- Click “Install” to begin the installation.
- Once complete, click “Finish.”
Step 3: Verify Installation
Open the Command Prompt or PowerShell:
- You can do this by searching for “cmd” or “PowerShell” in the Start menu.
Check Conda Version:
- Type
conda --versionand press enter. If Conda has been installed correctly, you’ll see the version of Conda printed to the console.
- Type
Update Conda to the Latest Version:
- It’s a good practice to ensure you’re using the latest version. Type
conda update condaand press enter. Confirm with “yes” if prompted.
- It’s a good practice to ensure you’re using the latest version. Type
Step 4: Create Your First Conda Environment
Create a New Environment:
- For example, to create an environment named “myenv” with Python 3.11, type
conda create --name myenv python=3.11and press enter.
- For example, to create an environment named “myenv” with Python 3.11, type
Activate the New Environment:
- To activate your new environment, type
conda activate myenvand press enter.
- To activate your new environment, type
Deactivate the Environment:
- When you’re done, you can deactivate the environment by typing
conda deactivate.
- When you’re done, you can deactivate the environment by typing
Conclusion
You’ve successfully installed Conda on your Windows machine and created your first Conda environment. Conda is a powerful tool that simplifies package management and deployment. With Conda, you can manage multiple Python environments and packages with ease, ensuring your projects are organized and consistent.
For further reading and to dive deeper into Conda’s capabilities, visit the official Conda documentation at Conda Documentation.
Happy coding!